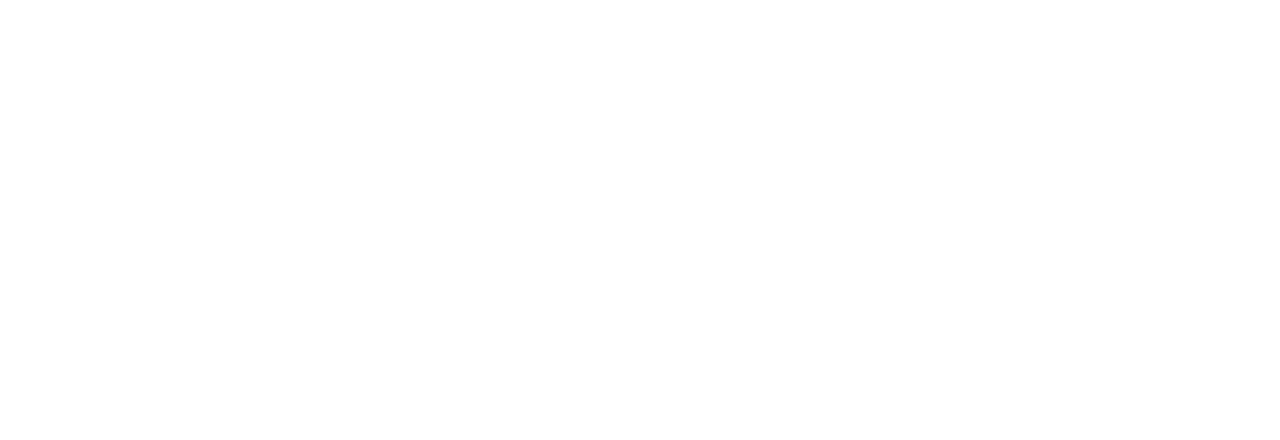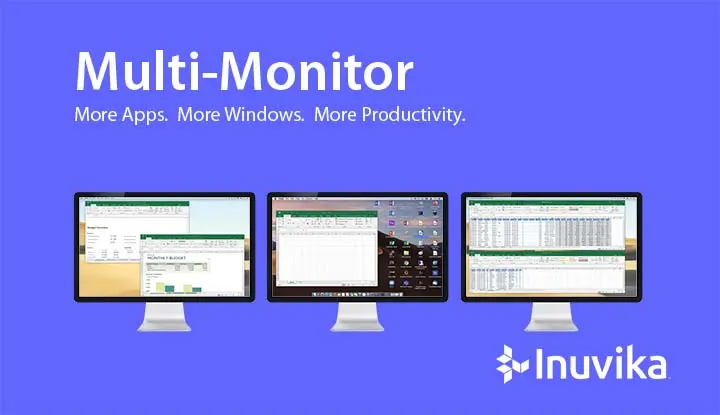Using multiple monitors within a virtualized workspace environment like OVD Enterprise is as easy as your traditional PC desktop environment.
Inuvika has supported multi-monitor workspaces delivered in “Desktop” Mode for years. Users who connect to OVD using the Enterprise Desktop Client in desktop mode receive a familiar Windows desktop that can extend to a second monitor attached to their Mac, Windows, or Linux device.
With the release of OVD Enterprise 3.0, users who prefer to work in “App” Mode now have the same ability to use their Windows apps across multiple external monitors, thanks to our new Multi-Monitor for App Mode feature.
What is App Mode?
Readers who are unfamiliar with how users interact with apps delivered through OVD Enterprise should watch the short ⨠vídeo for an overview of the three user modes within OVD. You can also download and read our ⨠datasheet for more information.
Application Mode, or “App Mode,” delivers a unique user experience for application virtualization.
Unlike Modo Escritorio y Modo portal, which deliver applications within either a desktop or Web portal interface, App Mode integrates remote application icons onto your local desktop. It also places them into your local Operating System’s Start or launch menu. There is no separate workspace window to manage as there is when using Desktop or Portal Mode.
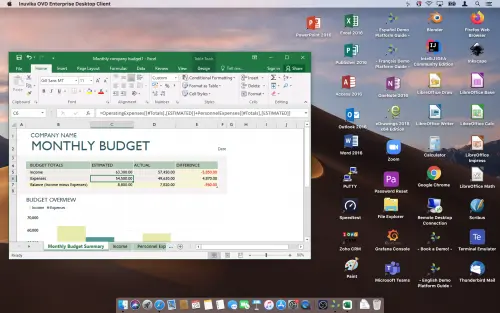
App mode makes your OVD apps look and behave as though they are installed locally on your device, but in fact, actually reside within the safe confines of a cloud data center. They are simply made available to you through the cloud while you are connected to an OVD session.
The apps also work seamlessly alongside your locally installed applications.
For example, if you use an Apple Macbook, you can use the Microsoft Office 365 apps for Mac installed on your Mac at the same time as Office 365 apps for Windows delivered through OVD. Both application icons will appear in your macOS Launchpad menu and desktop. You can even use the OVD Windows version to open documents residing on your Mac through file type association (“open with.”). It’s like working with two different PCs, at the same time, through one single interface.
When you disconnect from your OVD session, the app icons will disappear until the next time you log in. App Mode is available when using the Enterprise Desktop Client on a Mac, Windows, or Linux device.
Uso de varios monitores con el modo aplicación
Using multiple monitors in App Mode opens up a new way to work with virtualized applications. It extends the natural feel of your local desktop by combining your remote virtual workspace with your local laptop or desktop workspace. As a result, you can switch back and forth between your OVD Windows apps and local apps without juggling multiple windows on a single screen.
Managing these multiple windows is now easier thanks to the ability to organize your virtual and local workspace across multiple monitors. OVD 3.0’s Dynamic Adjustment capability allows the system to identify up to 16 external monitors connected to your physical device and make them available for use with OVD Enterprise.
Using this extra screen space with OVD Windows applications is identical to how you would use it with your locally installed applications. Simply launch an OVD Windows application and move the window to whichever monitor position you prefer. You can even inter-mingle, for example, OVD-delivered Excel spreadsheets with local spreadsheets running on a locally installed version of Excel.
App mode is simply the most natural way to work with OVD virtualized Windows applications. The addition of multi-monitor support enhances a truly seamless integration of virtual and local workspaces that aligns with the way you already work.