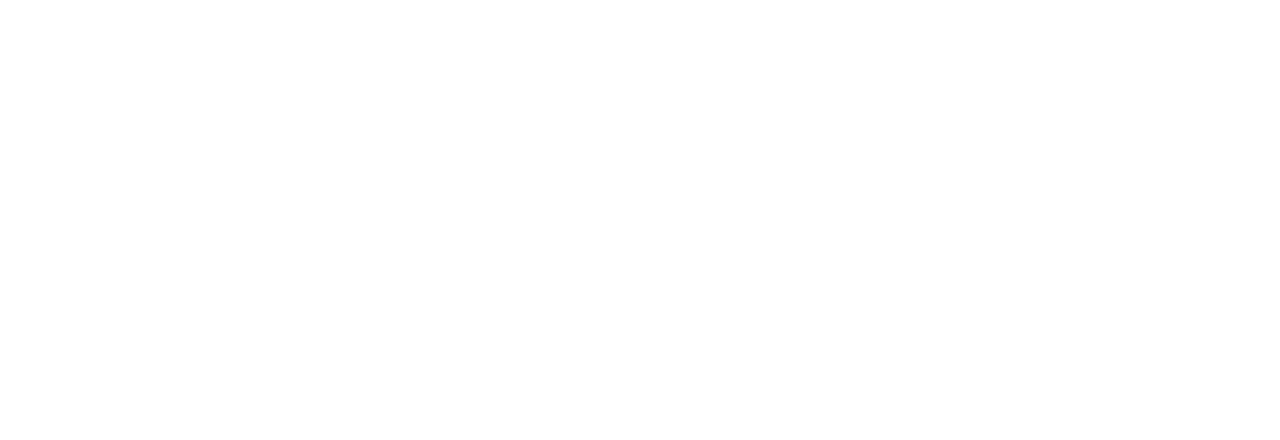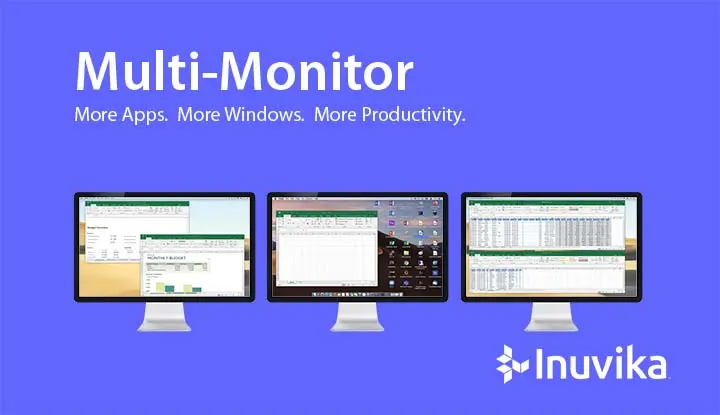O uso de vários monitores em um ambiente de espaço de trabalho virtualizado, como o OVD Enterprise, é tão fácil quanto o ambiente de desktop tradicional do PC.
Há anos, a Inuvika oferece suporte a espaços de trabalho com vários monitores fornecidos no modo "Desktop". Os usuários que se conectam ao OVD usando o Enterprise Desktop Client no modo desktop recebem uma área de trabalho familiar do Windows que pode ser estendida a um segundo monitor conectado ao dispositivo Mac, Windows ou Linux.
Com o lançamento do OVD Enterprise 3.0, os usuários que preferem trabalhar no modo "App" agora têm a mesma capacidade de usar seus aplicativos do Windows em vários monitores externos, graças ao nosso novo recurso Multi-Monitor para o modo App.
O que é o App Mode?
Os leitores que não estão familiarizados com a forma como os usuários interagem com os aplicativos fornecidos por meio do OVD Enterprise devem assistir ao curta ⨠vídeo para obter uma visão geral dos três modos de usuário no OVD. Você também pode fazer download e ler nosso ⨠folha de dados para obter mais informações.
Modo de aplicaçãoou "App Mode", oferece uma experiência de usuário exclusiva para a virtualização de aplicativos.
Diferente de Modo desktop e Modo Portalque fornecem aplicativos em uma interface de desktop ou de portal da Web, o App Mode integra ícones de aplicativos remotos à sua área de trabalho local. Ele também os coloca no menu Iniciar ou no menu de inicialização do seu sistema operacional local. Não há nenhuma janela de espaço de trabalho separada para gerenciar, como ocorre quando se usa o Modo Desktop ou Portal.
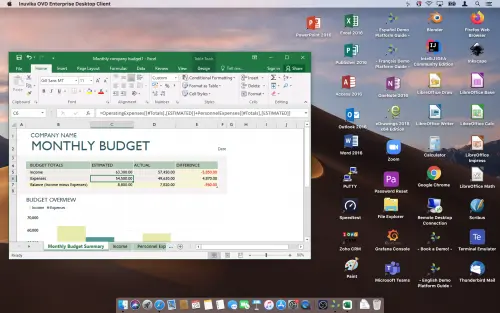
O modo de aplicativo faz com que os aplicativos do OVD pareçam e se comportem como se estivessem instalados localmente no dispositivo, mas, na verdade, residem dentro dos limites seguros de um data center na nuvem. Eles são simplesmente disponibilizados para você por meio da nuvem enquanto você estiver conectado a uma sessão do OVD.
Os aplicativos também funcionam perfeitamente junto com os aplicativos instalados localmente.
Por exemplo, se você usa um Macbook da Apple, pode usar os aplicativos do Microsoft Office 365 para Mac instalados no Mac ao mesmo tempo que os aplicativos do Office 365 para Windows fornecidos por meio do OVD. Os ícones de ambos os aplicativos aparecerão no menu do Launchpad do macOS e na área de trabalho. Você pode até mesmo usar a versão do OVD para Windows para abrir documentos residentes no Mac por meio da associação de tipo de arquivo ("abrir com"). É como trabalhar com dois PCs diferentes, ao mesmo tempo, por meio de uma única interface.
Quando você se desconectar da sessão do OVD, os ícones do aplicativo desaparecerão até a próxima vez que você fizer login. O App Mode está disponível ao usar o Enterprise Desktop Client em um dispositivo Mac, Windows ou Linux.
Uso de vários monitores com o App Mode
O uso de vários monitores no App Mode abre uma nova maneira de trabalhar com aplicativos virtualizados. Ele amplia a sensação natural da área de trabalho local, combinando o espaço de trabalho virtual remoto com o espaço de trabalho local do laptop ou desktop. Como resultado, você pode alternar entre os aplicativos Windows do OVD e os aplicativos locais sem precisar fazer malabarismos com várias janelas em uma única tela.
O gerenciamento dessas várias janelas agora é mais fácil graças à capacidade de organizar seu espaço de trabalho virtual e local em vários monitores. O recurso de ajuste dinâmico do OVD 3.0 permite que o sistema identifique até 16 monitores externos conectados ao seu dispositivo físico e os disponibilize para uso com o OVD Enterprise.
O uso desse espaço extra na tela com os aplicativos Windows do OVD é idêntico ao que seria usado com os aplicativos instalados localmente. Basta iniciar um aplicativo Windows do OVD e mover a janela para a posição de monitor que preferir. Você pode até mesmo combinar, por exemplo, planilhas do Excel fornecidas pelo OVD com planilhas locais executadas em uma versão do Excel instalada localmente.
O modo aplicativo é simplesmente a maneira mais natural de trabalhar com aplicativos Windows virtualizados do OVD. A adição do suporte a vários monitores aprimora uma integração verdadeiramente perfeita de espaços de trabalho virtuais e locais que se alinha à maneira como você já trabalha.
Links de referência
Inuvika Take 10 - Episódio 2: O que há de novo no OVD 3.0 (Parte 2)